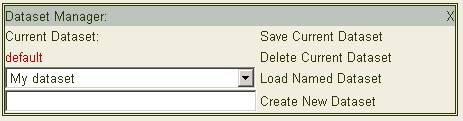Changes have been made to the Severance application as follows:
1. Data is now validated against data from the DNR database. The DNR data is extracted from the DNR database and copied to a local database. A DNR validation error doesn’t mean there is an error. A DNR Validation error means there may be an error. Usually, the errors are due to:
a. A different
organization id in the DNR database than the producer code that was reported.
b.
A gas well producing casing head gas or an oil well producing condensate.
DNR validation errors can be checked by either running a query against our local
database using the query tool provided, or by quering the DNR Sonris database.
A link is provided on the DNR validation page that will go right to it.
To continue the submission, click "Continue Submission."
2. Another report is the "Calculated Errors" report. This shows
discrepencies between the amount calculated by the application and the amount
calculated in the uploaded file. To proceed, click the "I Agree" radio
button, then click "Continue Submission." By doing it this way, it
isn't necessary to manually enter each calculated amount that shows a variance.
3. Reports. Reports can now be saved to PDF or excel spreadsheet. In
order to print report, save as PDF and then print.
4. File upload errors. Severance will now
upload files that have errors. The errors are displayed in a report so
that they can be fixed. A file upload report can be displayed in a popup
window, or as a page. To view in a popup window, the popup blocker must be
turned off. File upload errors fall into two categories, critical and
critical calculation errors. Critical calculation errors are
automatically fixed by the application. Critical errors must be fixed by the
tax payer before the data can be submitted. Critical calculation errors
must be agreed to as one final step before the tax return can be submitted.
5. There are now two editor views: the original
editor that was included with the initial release, and a line item editor that
allows edits to be made on the line item editor. From within the line
item editor, it will be possible to change all tax periods simultaneously.
6.
Dataset manager. There is now a dataset manager that will
allow multiple named datasets to be saved and loaded. Datasets named
"default" will be loaded automatically.
7. Notes/User defined
data. Saved line items can be tagged with notes or user-defined data.
This has no affect on data that is submitted. Notes or user-defined data
aren't "Submitted".
8. New Batch. The “New Batch” function
will now remove all line items from the grid. This will be a “Batch number not
assigned.”
File Upload Report: Critical errors must be fixed by the
taxpayer. Calculation errors are fixed automatically.
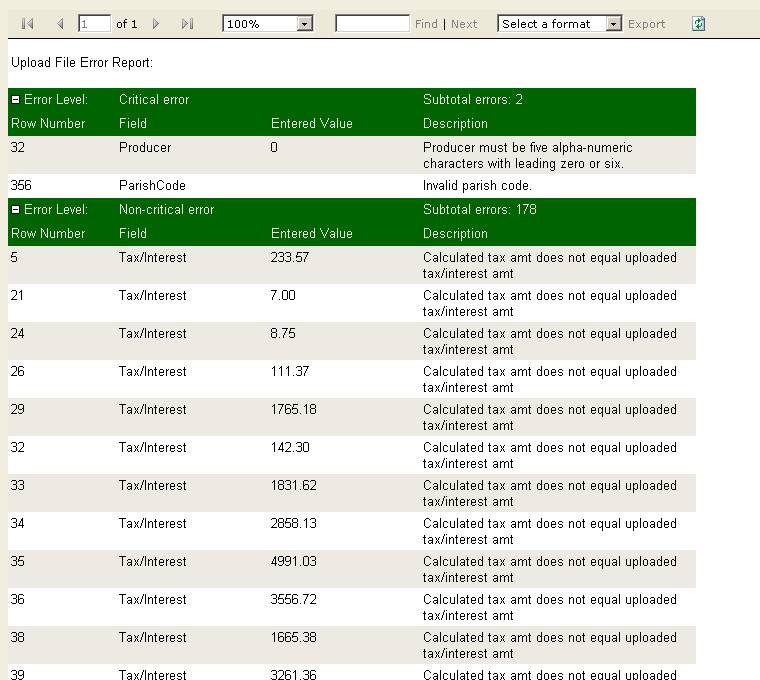
The line editor allows editing by line item. There are two editors, the original standard editor, and the line editor. Both do the same thing, but function a little differently. The original standard editor only displays rate codes that a valid for the selected periods. The line editor displays all rate codes and will generate an alert upon submission for an invalid rate code.

DataTemplateManager: Allows datasets to be loaded, saved, or deleted.
- To create a new dataset, enter some data into the grid. Enter a new name for the dataset in the textbox located by the “Create New Dataset” link. Click-on the “Create New Dataset” link
- To load a dataset select a dataset from the dropdown list box. Click-on the “Load Dataset” link.
- The currently loaded dataset is displayed under the “Current Dataset” label.
- The “default” dataset is loaded automatically.